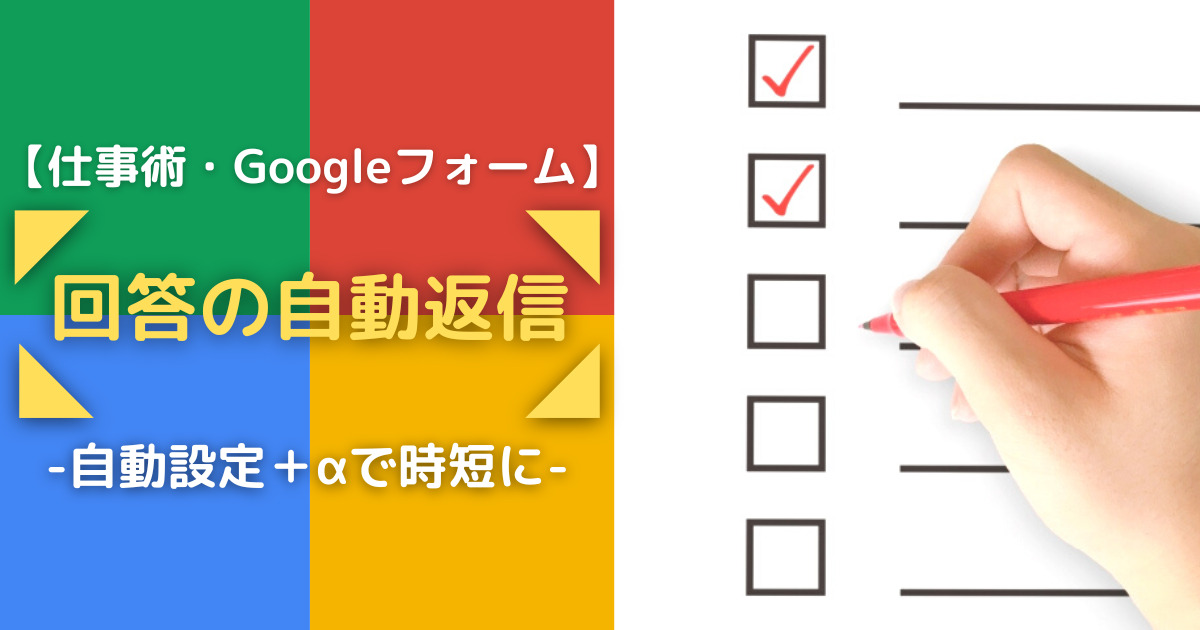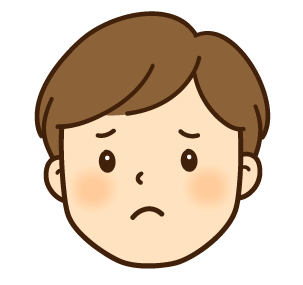福業ブログ管理人、会社員のしゅうへいです。
無料で使えるアンケートサービスであるGoogleフォーム。
直感的に使える上に、デザインもシンプルなため人気ですね。
でも継続的に使っていくと、次第に物足りなさを感じるものです。
今回は上記のお悩みに回答します。
結論からいうと、自動返信設定+自動返信を確認することを周知で解決できます。
それでは実際に見ていきましょう!
・Googleフォームを仕事で使っている人
・Googleフォームの回答結果の問い合わせがくる人
回答確認の何が手間?
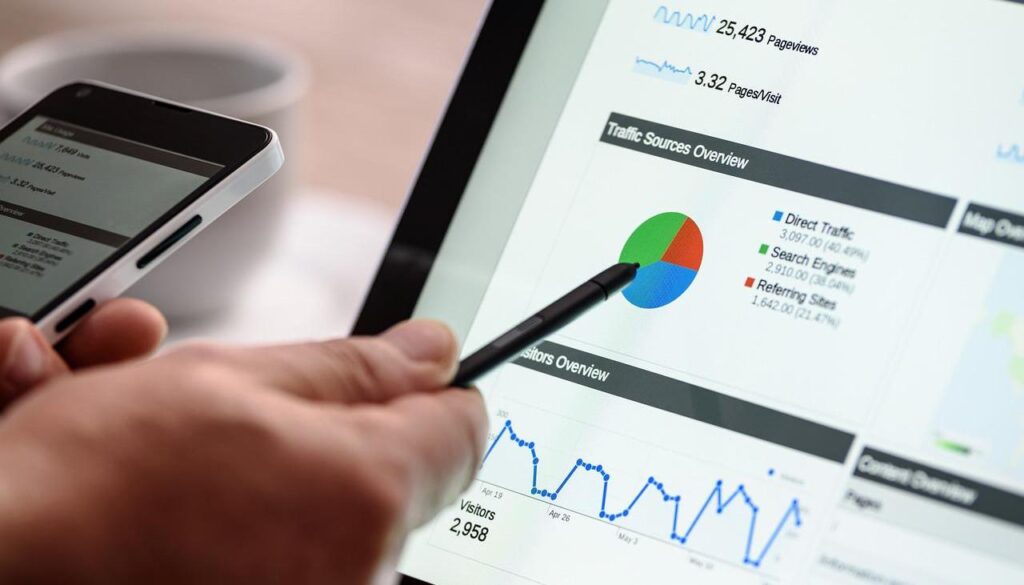
アンケートの回答者は、自分がどのように回答したかが気になるものです。
ましてやGoogleフォームは、スマホでチェックを入れるだけなので、記憶が曖昧になりがち。
回答確認の問い合わせをしたくなる気持ちも理解できます。
でもアンケート作成者からしたら、いちいち手動で返信しなければならず、面倒ですよね。
これが多くの回答者からの回答確認の問い合わせがあると、イライラすることもあります。
Googleフォームの欠点の1つが、問い合わせ機能が無いところ。
メールでのやり取りをしなければならず、手間暇かかってしまいます。
手間を省きたくてGoogleフォームを使っているのに、余計な手間ができると逆効果。
そんな手間も、3つの作業をするだけで解決することができます!
作業時間はたったの1分!
さっそく次項から、解決方法を見ていきましょう。
3ステップで解決!
Googleフォームには、自動返信機能があります。
ですが、今回紹介する便利術は、自動返信機能をオンにするだけではありません。
もう一つ工夫をプラスして、手動返信の手間を完全に無くしましょう!
STEP1|メールアドレスの収集
STEP2|自動返信機能をオン
STEP3|「自動返信をご覧ください」
STEP1|メールアドレスの収集
⑴「設定」タブを開きます
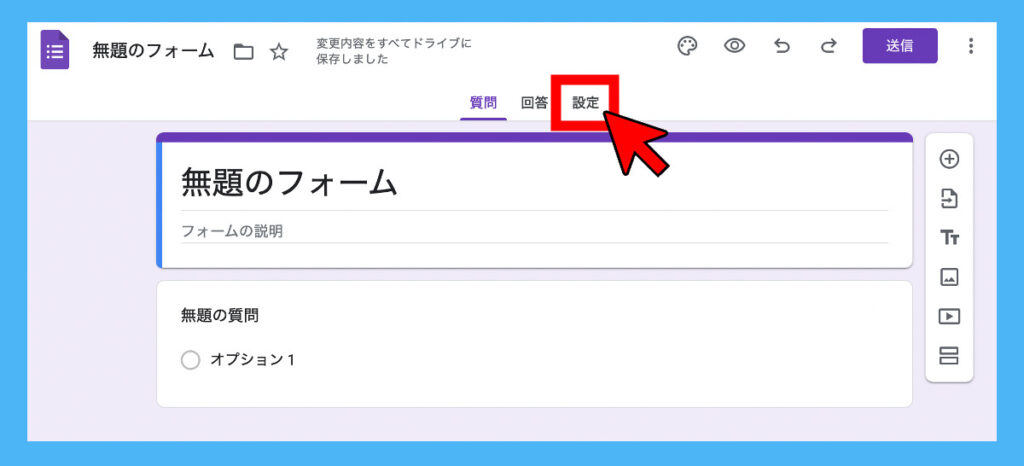
⑵「回答」ドロップダウンボタンを押して開きます
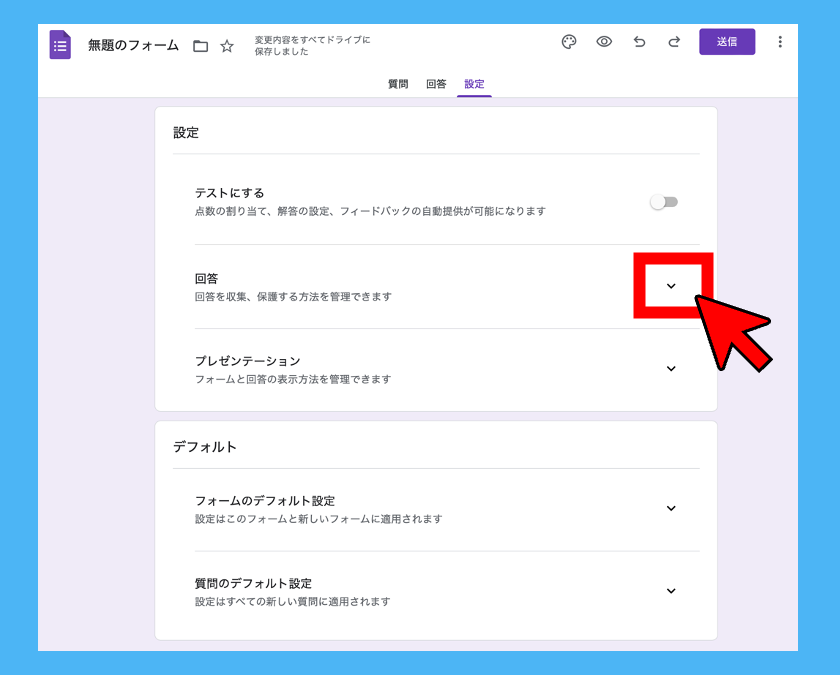
⑶「メールアドレスを収集する」をオンにします
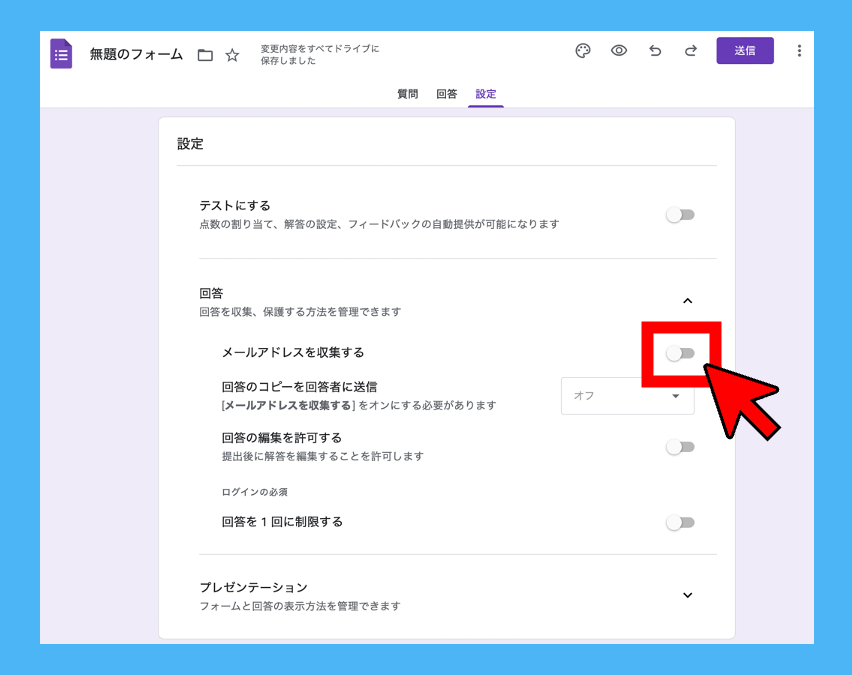
STEP2|自動返信機能をオン
⑴「回答のコピーを回答者に送信」をオン
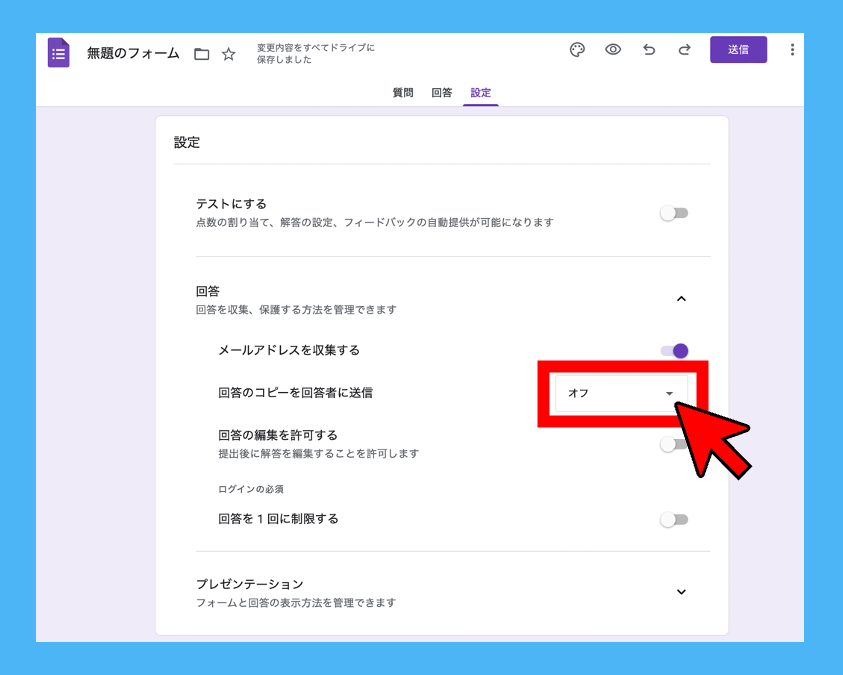
「回答のコピーを回答者に送信」はオフ、リクエストされた場合、常に表示があります。
今回は「常に表示」にしましょう。
「常に表示」にしておけば、回答者全員に、回答するたびに自動返信が送られます。
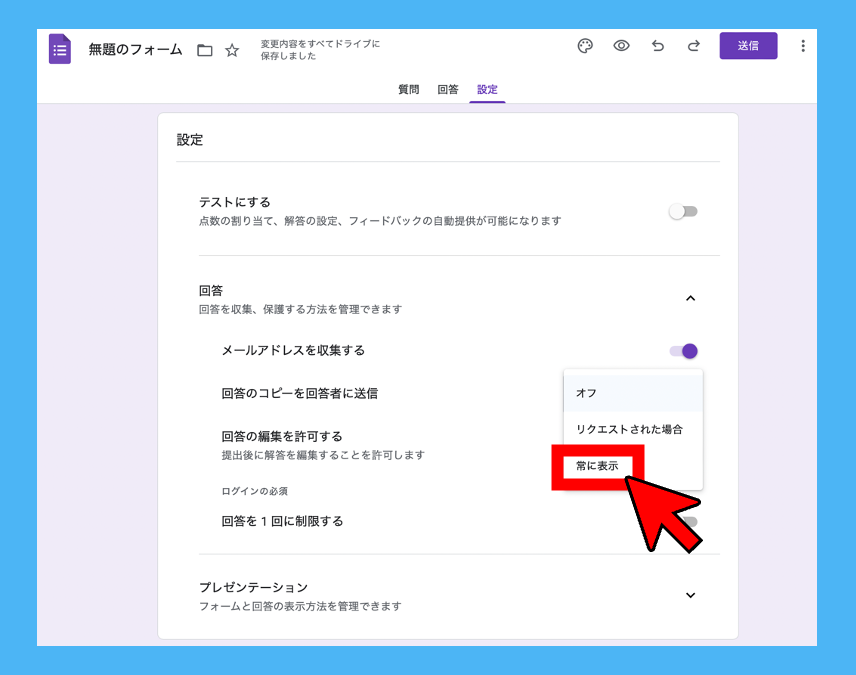
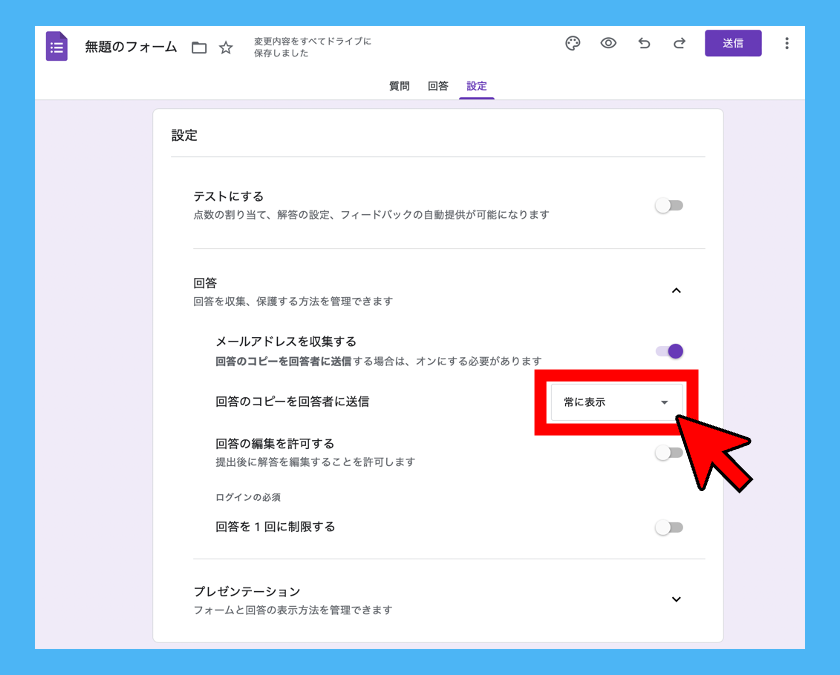
STEP3|「自動返信をご覧ください」
⑴「質問」タブを開きます
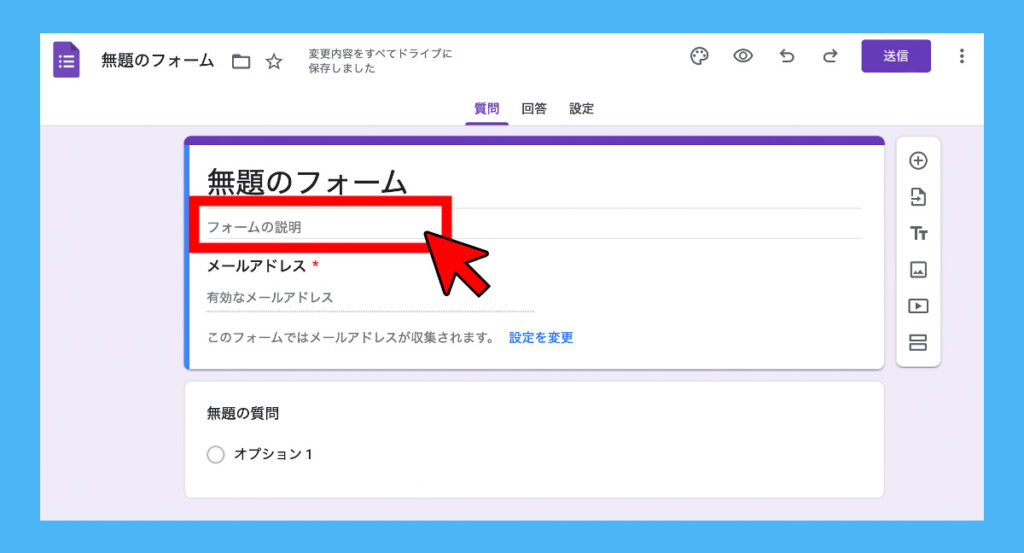
⑵「フォームの説明」に下記文章を記入します(コピペ可)
「ご自身の回答結果の確認は、ご入力いただいたメールアドレス宛の自動返信をご確認ください」
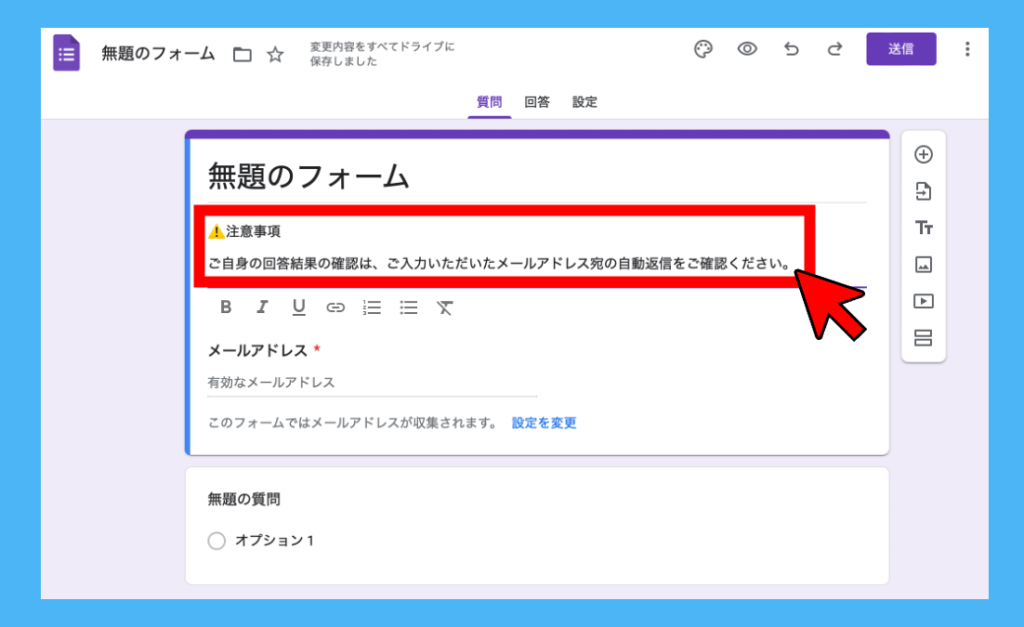
【結論】自動返信オンでさらに時短!仕事の活かそうGoogleフォーム

Googleフォームは無料で使える神アプリのひとつです。
しかし、回答結果の自動返信機能をはじめ、細かな機能調整をしないと逆に手間がかかることもあります。
フォームを共有する前に自動返信機能をオンにし、一文入れることで、回答者に自動返信されます。
結果、問い合わせの手間を減らすことができます。
仕事は時間との戦いです。
明日からの仕事にぜひ活かしてみてくださいね。