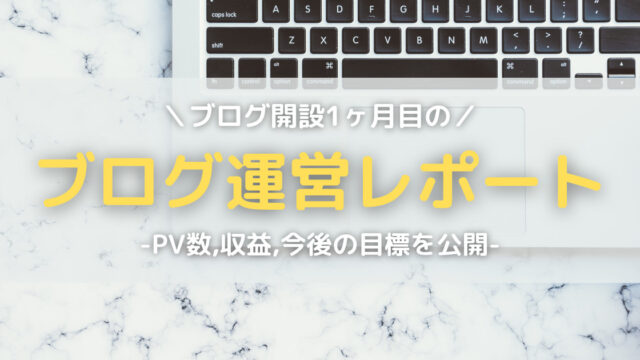会社員のしゅうへいです。
パソコンを使った仕事をしていると、実は毎日同じ作業を繰り返していることに気づきます。
使っているパソコンが古くなればなるほど、動作に時間がかかるものですよね。
Macを使っている方は、アプリの自動起動という設定があることをご存知ですか?
Macの起動時やログイン時、自動でアプリを起動してくれる設定です。
今回は、2011年からMacを使用している僕が、作業効率化のアプリ自動起動設定をご紹介します。
一緒に作業効率化を目指していきましょう!
・Macユーザー
・毎日Macを触る人
・自動化を進めて作業効率化したい人
・これからMacを買おうと思っている人
【設定1分】Macユーザーはアプリを自動起動させよう

毎日パソコンで作業していると、中には同じことを繰り返している時ってありますよね。
毎朝メールチェック、毎日ワードの会議資料確認など、意外と同じ作業が多くあります。
時間がいくらあっても足りないですよね。
パソコンを使って作業する時は、必ずアプリを立ち上げます。
ワード、エクセル、パワーポイントなどのOfficeのソフトや、メール、LINEなどのチャットアプリ。
画像や動画の編集ソフトや、音楽のアプリを使っている方もいらっしゃることでしょう。
そんな「毎日必須でやる作業」は、自動化して時間を効率化しませんか?
MacBookやiMacなどのAppleのパソコンは、ログイン時にアプリを自動で起動できます。
たとえば1つのアプリを起動するために5秒かかるとします。
毎日4つのアプリを起動すると、合計で20秒かかります。
これを1年365日続けると7,300秒です。
7,300秒とは約121分、つまり約2時間です。
もちろんまとまった2時間が確保されるわけではありません。
アプリの自動起動で短縮できる時間はわずかかもしれません。
しかし「塵も積もれば山となる」です。
少しでも時間を確保し、効率的に使うために、自動でアプリを起動させましょう!
設定の仕方

ここからは画像を見ながら実際の設定の仕方をご紹介します。
ステップ①環境設定からユーザーとグループを選択
ステップ②ログイン項目を選択
ステップ③ウインドウ下の「+」を選択
ステップ④自動で起動させたいアプリを選択
ステップ⑤一覧にアプリが追加されたかを確認
ステップ①環境設定からユーザーとグループを選択
環境設定を開き「ユーザーとグループ」を開きます。
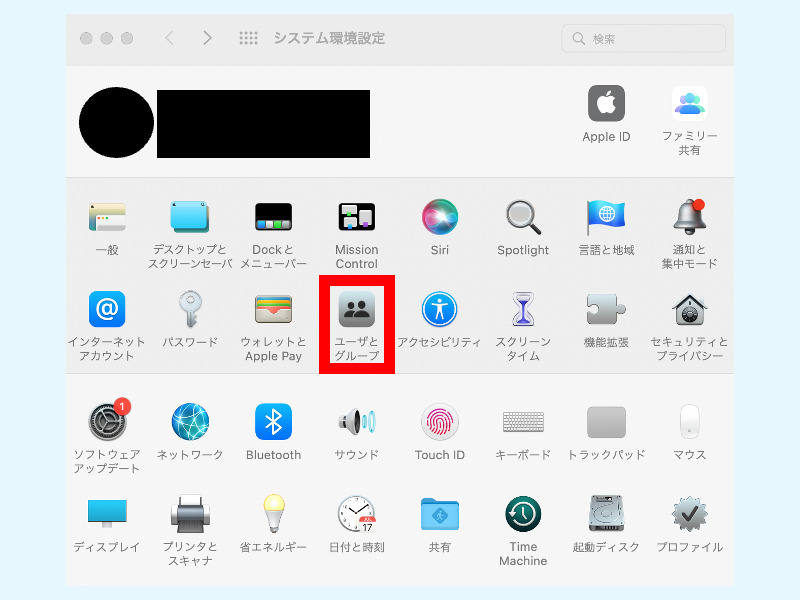
ステップ②ログイン項目を選択
ログイン項目を開きます。
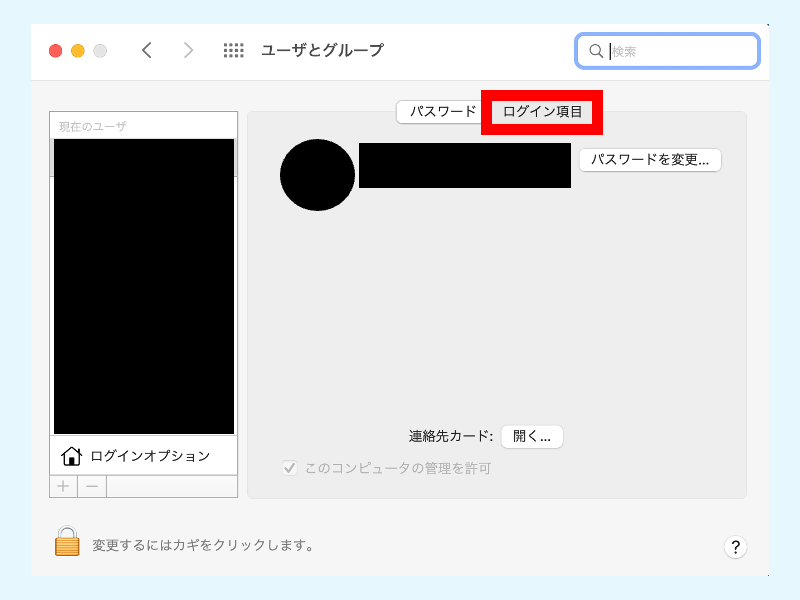
ステップ③ウインドウ下の「+」を選択
ウインドウ下にある「+」をクリックします。
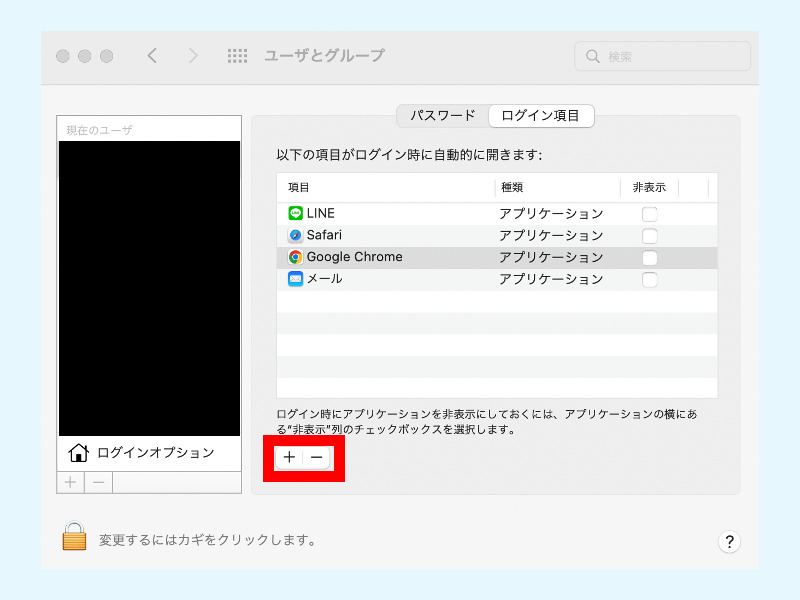
ステップ④自動で起動させたいアプリを選択
ファイル一覧から、自動で起動させたいアプリをクリックし、右下の「追加」をクリックします。
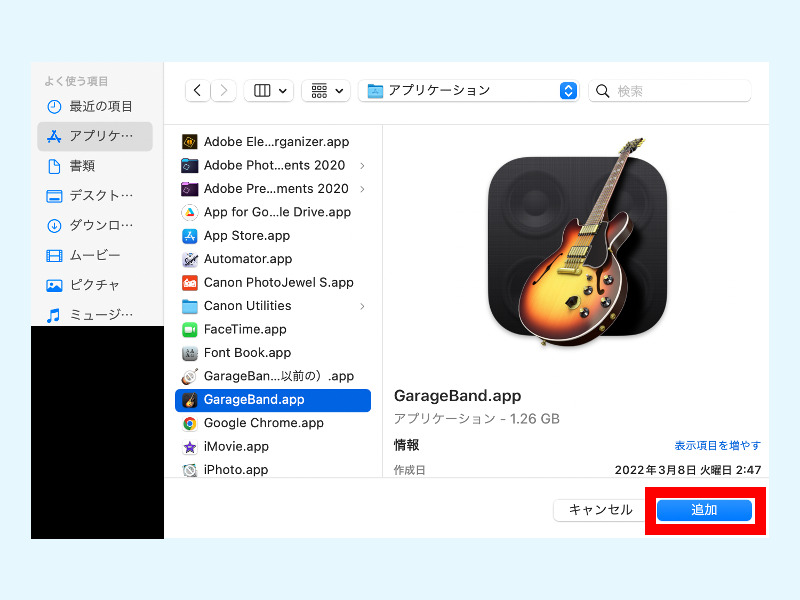
ステップ⑤一覧にアプリが追加されたかを確認
一覧にアプリが追加されたことを確認して設定完了です。
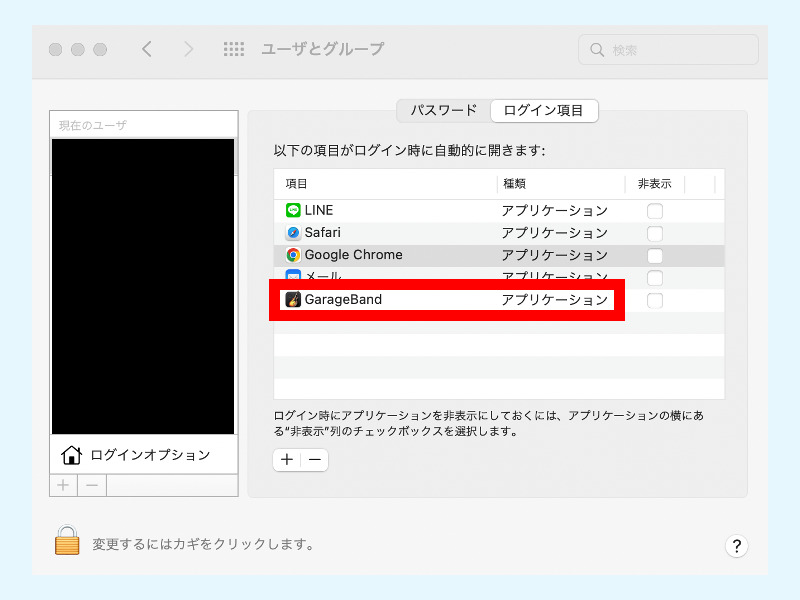
【まとめ】塵も積もれば山となる!Macユーザーは必ず設定しよう!

振り返ってみると、毎日同じアプリを立ち上げていることってありますよね。
パソコンは、古くなればなるほど、動作に時間がかかるものです。
アプリの自動起動設定をして、作業を効率化していきましょう!